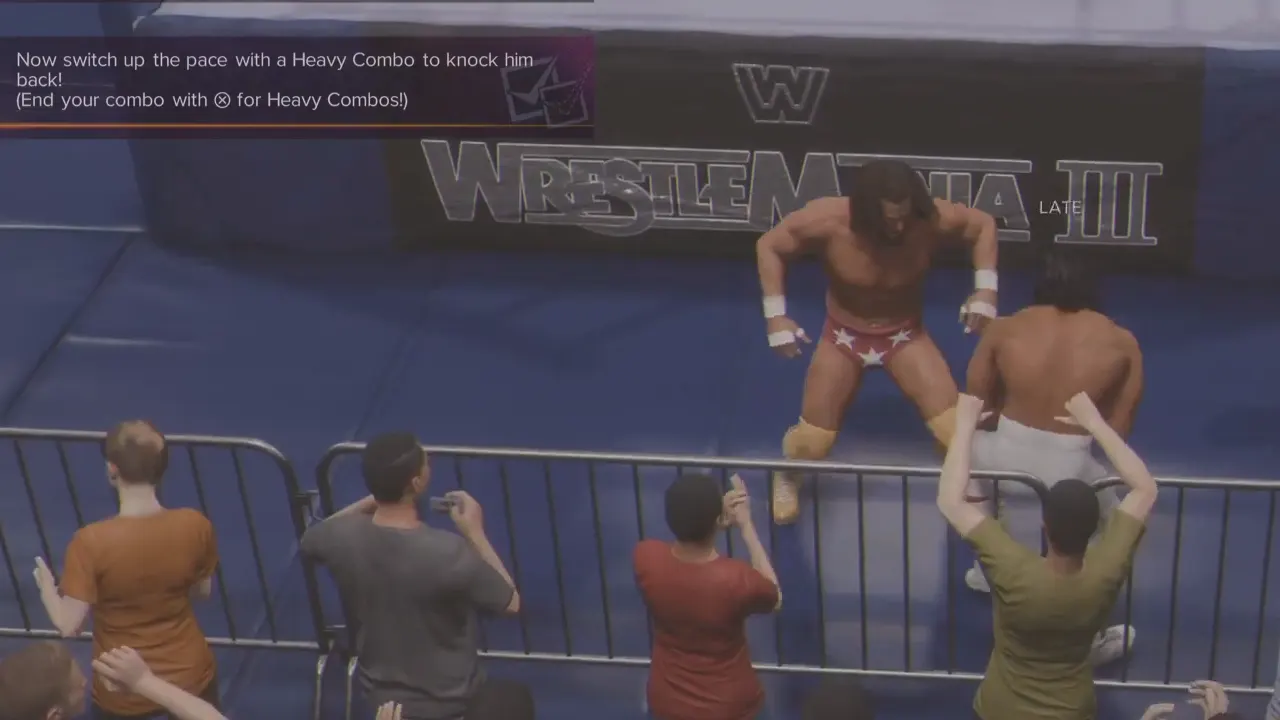
Have you ever experienced the frustration of capturing stunning 4K HDR gameplay on your PlayStation 5 (PS5), only to have the vibrant colors and rich details appear washed out and lackluster after uploading to YouTube? It’s a common issue that many content creators and gamers face, and one that can significantly diminish the visual impact of your hard-earned footage.
As someone who prides myself on delivering high-quality gaming content on my YouTube channel “Sheenu Game Center,” I was determined to find a solution. I encountered numerous suggestions from fellow YouTubers to simply disable HDR on the PS5 settings. While this approach might temporarily alleviate the washed-out issue, it came at a significant cost: sacrificing the stunning visual fidelity and immersive gaming experience that HDR provides. After days of trial and error, countless online searches, and a deep dive into the world of video editing and color correction, I finally cracked the code.
The Adobe Premiere Pro Fix
One of the most effective solutions I discovered involved harnessing the power of Adobe Premiere Pro’s color editing tools. Specifically, the “Input LUT” (Look-Up Table) feature proved to be a game-changer in restoring the vibrant colors and HDR vibrancy to my PS5 gameplay footage.
For game titles like WWE 2K24 and God of War Ragnarok, the “ALEXA_Default_LogC2Rec709” preset worked wonders. By applying this LUT to my footage, the colors burst back to life, and the HDR details were once again vivid and captivating.
Step-by-Step Color Correction Guide
If you’re facing similar issues with washed-out PS5 uploads, here’s a step-by-step guide to color correcting your footage using Adobe Premiere Pro:
- Import your PS5 gameplay footage into Premiere Pro.
- Navigate to the “Color” workspace.
- Under the “Basic Correction” section, locate the “Input LUT” dropdown menu.
- Scroll down and select the “ALEXA_Default_LogC2Rec709” preset.
- Adjust the overall color levels and contrast as needed.
With just a few clicks, you’ll witness a remarkable transformation in your footage, breathing new life into the visuals and ensuring your viewers can fully appreciate the beauty of your PS5 gameplay.
The Handbrake Solution: A Versatile Alternative
While Adobe Premiere Pro is a powerful tool, not everyone may have access to it or feel comfortable navigating its complexities. Fortunately, there’s a more accessible alternative: the Handbrake software.
Handbrake is a free, open-source video transcoder that can work wonders in cleaning up and optimizing your PS5 footage before uploading to YouTube or other platforms.
The Handbrake Color Space Tweak
Here’s how to leverage Handbrake’s color space settings to enhance your PS5 HDR footage:
- Launch Handbrake and load your PS5 video file.
- Navigate to the “Filters” section.
- Under “Colourspace,” change the setting to “BT.709.”
- Ensure that the output format supports HDR (e.g., MP4 with H.264 or H.265 codec).
- Start the encoding process.
By adjusting the color space to BT.709, you’ll notice a significant improvement in the color accuracy and vibrancy of your PS5 footage, making it ready for seamless sharing on YouTube and beyond.
Visual Comparisons: See the Difference
To truly appreciate the impact of these color correction techniques, I’ve prepared two comparison videos showcasing the before and after results of applying these methods to my WWE 2k24 gameplay footage.
Before
After
In the first video, you’ll witness the washed-out, dull visuals that plagued my initial uploads. But in the second video, you’ll be mesmerized by the vibrant colors, rich details, and stunning HDR clarity that these techniques have unlocked.
Unleash the Full Potential of PS5 HDR Gaming
By mastering the art of color correction and leveraging tools like Adobe Premiere Pro and Handbrake, you can ensure that your PS5 gameplay footage shines as brightly on YouTube as it does on your television screen. Say goodbye to washed-out visuals and hello to a truly immersive HDR gaming experience that captivates your audience and showcases the full potential of your PlayStation 5.
So, what are you waiting for? Grab your controller, fire up your PS5 and get ready to share your HDR gaming adventures with the world in all their glory!





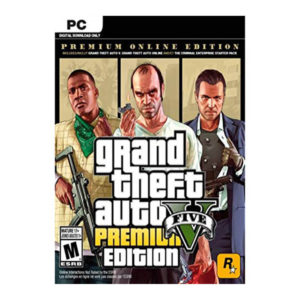
Leave a reply