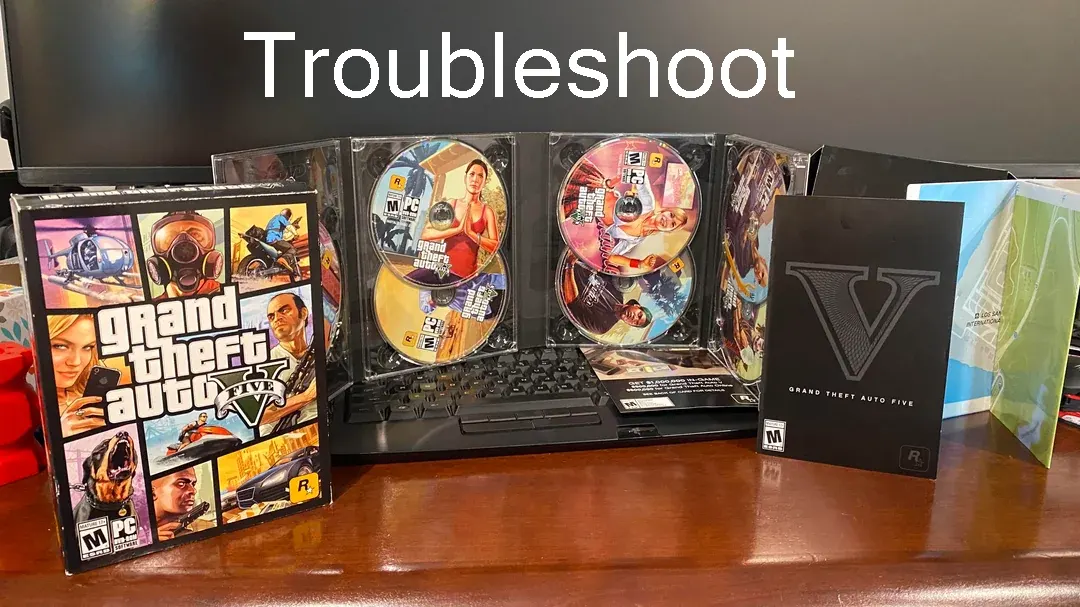
Grand Theft Auto 5 PC Troubleshoot Guide
Grand Theft Auto 5 on PC is a favorite among gamers, but technical glitches can spoil the fun. In this comprehensive troubleshoot guide, we tackle common issues such as d3dx9, steam_api.dll, low FPS, and other performance-related problems. Follow our step-by-step solutions to enhance your gaming experience and keep the action going without interruption.
How to fix D3dx9.dll is missing
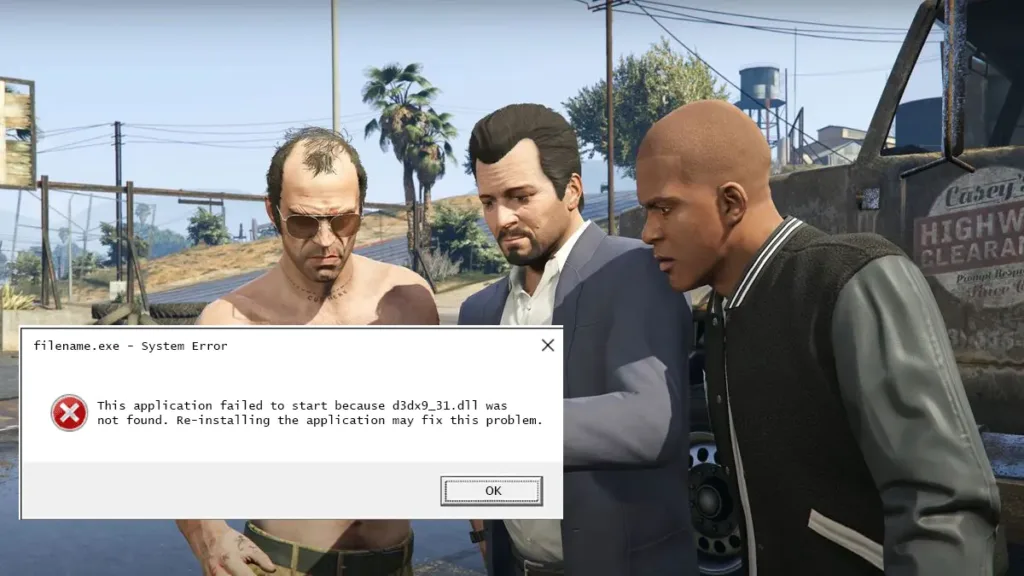
Encountering the d3dx9.dll error in “Grand Theft Auto 5” can be frustrating, but there’s a safe and effective solution. It’s crucial to avoid downloading .dll files from third-party websites, as these files can contain malware that may harm your computer. Instead, follow these steps to resolve the issue by downloading DirectX from the official Microsoft website:
Avoid Third-Party Downloads: Do not download d3dx9.dll from any unofficial sites. These sources can expose your PC to malicious software.
Download DirectX from Microsoft:
- Visit the official Microsoft DirectX download page: DirectX End-User Runtime Web Installer.
- Click the Download button and follow the on-screen instructions to install DirectX.
Install DirectX:
- Once the installer is downloaded, run the executable file.
- Follow the installation prompts to update DirectX on your PC.
Restart Your PC: After the installation is complete, restart your computer to ensure the changes take effect.
Launch GTA 5: Open “Grand Theft Auto 5” to see if the d3dx9.dll error is resolved.
By following these steps, you should be able to fix the d3dx9.dll error safely and get back to enjoying your game without risking your system’s security.
How to fix steam api 64 dll is missing in Gta 5
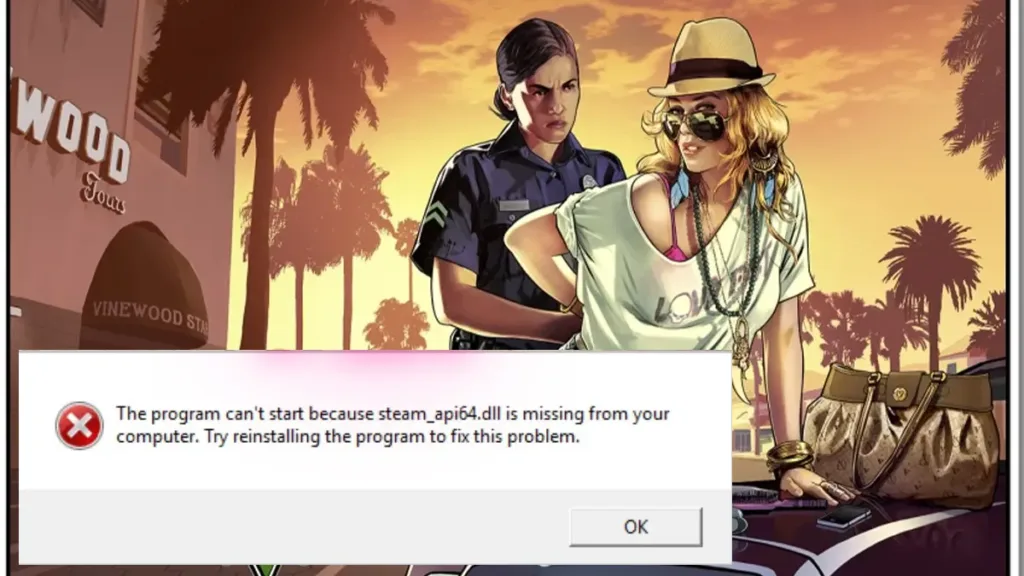
Encountering the “steam_api64.dll is missing” error in “Grand Theft Auto 5” can disrupt your gaming experience. Here are the steps to resolve this issue safely and effectively:
Verify Game Files on Steam:
- Open your Steam client and navigate to your game library.
- Right-click on “Grand Theft Auto 5” and select Properties.
- Go to the Local Files tab and click on Verify Integrity of Game Files.
- Steam will check and replace any missing or corrupted files. Avoid downloading the steam_api64.dll file from unreliable sources as they can introduce malware to your system.
Check Your Antivirus Software:
- If you did not get the game from Steam, your antivirus software might have blocked or removed the steam_api64.dll file.
- Open your antivirus software and check the quarantine or blocked files list.
- If you find the steam_api64.dll file there, restore it and add it to the exclusion list of your antivirus program to prevent it from being blocked in the future.
Reinstall the Game:
- If verifying the files and checking your antivirus do not solve the problem, try reinstalling the game. Before you do this, temporarily disable your antivirus software to prevent it from blocking any files during installation.
- Alternatively, consider obtaining the game from another official source to ensure all necessary files are included.
By following these steps, you should be able to fix the steam_api64.dll error and get back to playing “Grand Theft Auto 5” without further issues.
Low FPS Fix for GTA 5
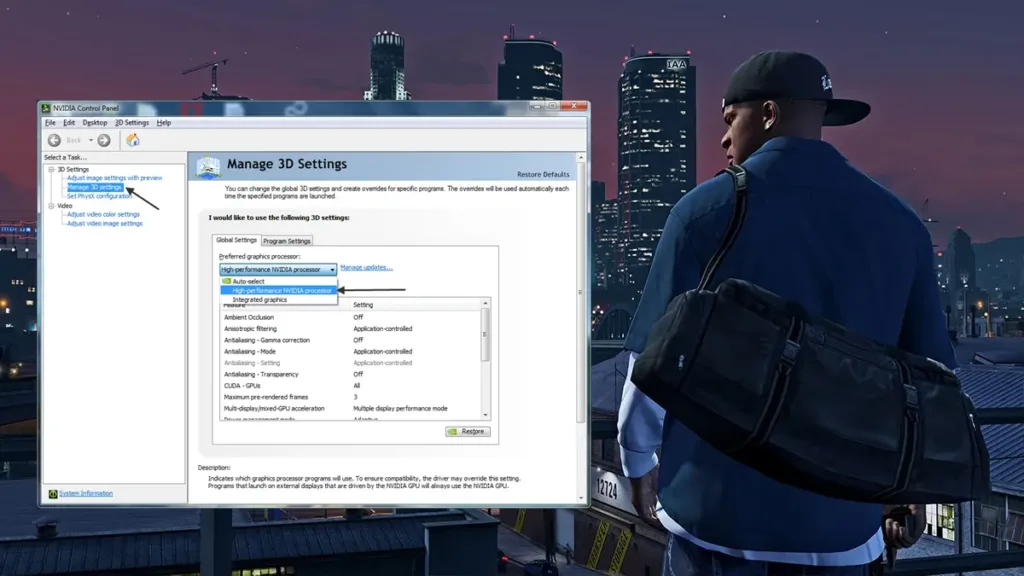
Experiencing low FPS in “Grand Theft Auto 5” can be a major setback, but several steps can help improve your game’s performance. Here’s a comprehensive guide to boost your FPS:
Check System Requirements:
- Ensure your PC meets the minimum system requirements for “Grand Theft Auto 5”. Low FPS can often result from hardware that is not powerful enough to handle the game.
Enable High Performance GPU Settings:
- For Nvidia Users:
- Right-click on your desktop and select Nvidia Control Panel.
- Navigate to Manage 3D settings > Global Settings.
- Set Preferred graphics processor to High-performance Nvidia processor.
- For AMD Users:
- Open the AMD Radeon Settings by right-clicking on your desktop and selecting it.
- Go to System > Switchable Graphics.
- Set the Global Settings to High performance for “Grand Theft Auto 5”.
- Users with both integrated and external GPUs often face FPS issues because the game may default to the integrated GPU. Ensuring that the game uses the dedicated GPU can significantly improve performance.
- For Nvidia Users:
Check Power Saving Settings:
- Open the Control Panel and go to Power Options.
- Select High performance to ensure your PC is using maximum power, which can improve gaming performance.
Update GPU Drivers:
- Keeping your GPU drivers up to date can resolve performance issues and improve FPS. Visit the official Nvidia or AMD website to download and install the latest drivers for your graphics card.
By following the solutions outlined in this guide, you can resolve common issues like d3dx9.dll and steam_api64.dll errors, as well as low FPS in “Grand Theft Auto 5”. Ensuring your system meets the game’s requirements, configuring your GPU settings, checking power options, and updating drivers are key steps to enhance your gaming experience. If you’re playing on PlayStation and encountering screen flickering errors, check out our detailed video guide here: Fix Screen Flickering on PlayStation.
We will keep updating this article with the latest fixes and tips to help you enjoy a seamless gaming experience. Stay tuned for future updates, and happy gaming!






Add comment